5 قابلیت اپلیکیشن دوربین آیفون که از آنها بیخبرید

اپلیکیشن دوربین آیفون دارای قابلیتهای مفیدی برای عکاسی و فیلمبرداری است که شاید از چشم کاربران دور مانده باشند. در ادامه با این امکانات بیشتر آشنا شوید.
اغلب قابلیتهای پیش فرض در اپلیکیشن دوربین آیفون به راحتی قابل دسترس و درک هستند؛ مخصوصا اگر مواردی مانند اکسپوژر، نرخ فریم و چنین مواردی آزارتان نمیدهند. البته دوربین آیفون قابلیتهای بیشتری هم دارد که گاهی ممکن است از چشم کاربر دور بمانند.
البته شاید هم این امکانات چندان که اپل خودش تبلیغ میکند “مرموز” نباشند. از طرفی اگر فقط اپلیکیشن دوربین را باز میکنید و یک عکس میگیرید، احتمالا چندان متوجه این قابلیتهای آیفون نشدهاید. پیش از آنکه توضیحات بیشتری دهیم، به یاد داشته باشید که همه این موارد روی تمام گوشیهای آیفون و نسخههای iOS در دسترس نیستند.
هر جا که لازم باشد، نیازمندیهای لازم هر قابلیت را ذکر میکنیم و میگوییم که روی کدام مدلها و نسخهها سخت افزاری و نرم افزاری قابل دسترسی هستند. سادهتر بخواهیم بگوییم، اگر گوشی آیفون 15 و رابط کاربری iOS 17 ندارید، احتمالا حداقل دو مورد از این فهرست را نمیتوانید داشته باشید. در هر صورت سعی کنید گوشی آیفون خود را به جدیدترین نسخه iOS 17 به روز رسانی کنید و از امکانات آن بهره بگیرید.
QuickTake

جابجا شدن بین عکاسی و فیلمبرداری درون اپلیکیشن دوربین آیفون ساده است. برای این کار وقتی در حالت عکاسی هستید، فقط باید صفحه نمایش را از چپ به سمت راست بکشید یا به طور دستی روی Video ضربه بزنید. از طرفی میتوانید این روند را به کمک QuickTake سادهتر و آسانتر سازید. برای این کار، مراحل زیر را انجام دهید:
1. اپلیکیشن دوربین آیفون را باز و گزینه Photo را انتخاب کنید. این گزینه باید به طور پیش فرض در هنگام لانچ شدن دوربین فعال باشد؛ اما اگر اینطور نبود لازم است انتخابش کنید.
2. به جای ضربه زدن روی دکمه Shutter (دکمه بزرگ دایرهای در میانه صفحه)، روی آن به آرامی ضربه زده و انگشت خود را نگه دارید.
3. دوربین شروع به فیلمبرداری میکند و این روند تا زمانی ادامه مییابد که انگشت شما روی دکمه شاتر باقی بماند.
4. انگشت خود را از روی دکمه شاتر بردارید تا فیلمبرداری متوقف شود.
لطفا به خاطر داشته باشید که امکان QuickTake روی گوشیهای iPhone XS یا XR و مدلهای جدیدتر در صورت داشتن نرم افزار iOS 16 و بالاتر در دسترس است. ویدیوهای ضبط شده با QuickTake مانند هر عکس و ویدیوی دیگری در اپلیکیشن Photos گوشی ظاهر میشوند و میتوانید آنها را به اشتراک بگذارید، ویرایش و پاک کنید.
امکانات نیمه پنهان در اپلیکیشن دوربین آیفون
همچنین میتوانید سریعا به برخی امکانات دسترسی و ویرایش دیگر برسید که شاید متوجه نبودید در دوربین گوشی شما وجود داشته است.


1. در رابط کاربری iOS 12 و نسخههای بالاتر، میتوانید به سرعت اپلیکیشن دوربین آیفون را از صفحه قفل دستگاه باز کنید. برای این کار فقط باید از چپ به راست بکشید.
2. امکانات متعدد دیگری پس از باز شدن اپلیکیشن دوربین در دسترس شما قرار میگیرند. در بخش Photo روی گزینه فلش به بالا (^) در میانه بالای صفحه ضربه بزنید.
3. پس از این کار، امکانات زیادی روی صفحه– بالای دکمه شاتر و زیر تنظیمات بزرگنمایی – نمایش داده میشوند.
4. روی دکمه Flash ضربه بزنید تا فلش دوربین به Auto، On یا Off تغییر کند.
5. روی یک گوشی آیفون 11 یا جدیدتر بر دکمه Night Mode ضربه بزنید و از اسلایدر برای تعیین زمان شاتر به Off، Auto یا Max (یک ثانیه) استفاده کنید.
6. روی دکمه Live ضربه بزنید تا Live Photo را (هر چه قبل و بعد از تصویر اصلی اتفاق میافتد هم بت شود) به Auto، On یا Off تنظیم کنید.
7. روی دکمه Aspect Ratio ضربه بزنید تا میان تنظیم پیش فرض 4:3، مربع (مناسب برای شبکههای اجتماعی) یا 16:9 هر کدام را خواستید انتخاب کنید.
8. روی دکمه Exposure ضربه بزنید (+ و –) و از اسلایدر برای افزایش (روشن کردن) یا کاهش (تاریک کردن) نوردهی بهره بگیرید.
9. روی دکمه Timer (ساعت) ضربه بزنید تا تایمر شاتر روی Off، 3 ثانیه یا حتی 10 ثانیه تنظیم شود.
10. روی دکمه Filter ضربه بزنید (سه دایره) تا بتوانید یک فیلتر را از میان تعداد زیادی انتخاب کنید.
به خاطر داشته باشید که هر تغییری در این روش ایجاد میکنید، حتی بعد از بستن اپلیکیشن دوربین آیفون هم ثابت باقی میماند و به حالت اولیه باز نمیگردد.
تغییر کیفیت ویدیو با یک ضربه
امکانات زیادی برای تعدیل کیفیت و فشرده کردن ویدیو وجود دارد؛ اما برای اعمال این تغییرات لازم نیست در منوهای زیرین تنظیمات جستجو کنید.


1. اپلیکیشن دوربین آیفون را باز کرده و روی Video ضربه بزنید. میتوانید صفحه را هم از سمت چپ به راست بکشید.
2. در گوشه بالا سمت راست روی گزینه HD یا 4K ضربه بزنید تا کیفیت ویدیویی که میخواهید ضبط کنید به 4K یا HD تغییر کند.
3. روی گزینه 30 یا 60 در گوشه بالا سمت راست صفحه ضربه بزنید تا امکان ضبط ویدیو با سرعت 60 فریم بر ثانیه یا کمتر تعیین شود.
حتما این نکته را در نظر داشته باشید که تنظیم کیفیت 4K یا سرعت 60 فریم بر ثانیه فقط کیفیت را افزایش نمیدهد. در این صورت حتما حجم فایل ویدیو هم بیشتر میشود که ممکن است انتقال یا به اشتراک گذاری را برایتان دشوار کند. همچنین برخی تنظیمات پیشرفته دوربین مانند HDR همچنان درون تنظیمات کلی دستگاه هستند و از درون اپلیکیشن دوربین نمیتوانید تغییرشان دهید.
حالت Cinematic
برای فعال کردن Cinematic Mode باید گوشی آیفون 13 یا جدیدتر و نرم افزار iOS 15 و نسخههای بعد از آن داشته باشید. این افکت میتواند جلوه محو کنندگی پس زمینه تصویر بدهد؛ در حالی که سوژه در فیلمبرداری هنوز کاملا در فوکوس باقی مانده است.


1. اپلیکیشن دوربین آیفون را باز کرده و Cinematic Mode را از انتخابهای بالای دکمه Shutter برگزینید.
2. با فعال کردن حالت Cinematic همچنین بر دکمه عمق تصویر ضربه بزنید (شبیه f) و از اسلایدر برای تنظیم جلو فوکوس پس زمینه استفاده کنید.
3. مانند روند معمولی در ضبط ویدیو، روی دکمه Record (دکمه دایرهای بزرگ) بزنید که در میانه پایین صفحه دیده میشود. حالا فیلمبرداری شروع میشود و برای متوقف کردنش باید دوباره روی دکمه ضربه بزنید.
4. سوژههای درون قاب با یک مربع دیداری از زمینه جدا میشوند. اگر مربع زرد باشد، یعنی سوژه در فوکوس قرار گرفته است. اگر مربع خاکستری دیده شود، سوژه توسط دوربین شناسایی شده اما در تمرکز نیست.
5. روی سوژه درون تصویر ضربه بزنید تا فوکوس اعمال شود.
6. همچنین میتوانید روی صفحه ضربه بزنید و انگشت خود را نگه دارید تا فوکوس تنظیم شود و ثابت بماند. در این حالت، دوربین همچنان فوکوس را روی سوژه در حال حرکت هم حفظ میکند.
شما میتوانید حالت Cinematic را روی iOS 15 در اپلیکیشن Photos فعال یا غیر فعال کنید. برای این کار ویدیوی مد نظر را انتخاب کرده و گزینه Edit را بزنید. سپس گزینه Cinematic را بالای تصویر انتخاب کنید تا امکان فعال کردن افکت نشان داده شود. در رابط کاربری iOS 15 این امکان با اهرم تاگل و در نسخه iOS 16 و نسخههای بعدی با اسلایدر فعال میشود.
Action Mode


حالت Action در آیفون 14 و مدلهای جدیدتر مجهز به رابطه کاربری iOS 17 به بعد در دسترس کاربران قرار دارد. این امکان به کاربر کمک میکند تا هنگام راه رفتن و دویدن هم ویدیوهایی با کمترین لرزش را ضبط کند.
1. اپلیکیشن دوربین آیفون را باز کرده و از فهرست بالای دکمه Shutter گزینه Video را انتخاب کنید.
2. از صفحه Video روی دکمه Action Mode ضربه بزنید که شبیه فردی در حال حرکت دیده میشود. این دکمه در گوشه بالا سمت چپ قرار گرفته است.
3. در حالت Action فعال (آیکون آن زرد میشود) میتوانید آزادانه حرکت کنید و ویدیو بگیرید؛ در حالی که اپلیکیشن دوربین تنظیمات لازم را برای پیشگیری از ضبط حرکات اضافه اعمال میکند.
4. بر دکمه Action Mode دوباره ضربه بزنید تا غیر فعال شود.
یادتان باشد ویدیوهای ضبط شده با Action Mode فعال احتمالا کمی متفاوتتر از آنچه عادت دارید بریده میشوند و دلیلش هم ماهیت اصلی این قابلیت مفید است. Action Mode همچنین در محیط پر نور بهتر عمل میکند. اگر در محیط با نور نامساعد یا شب از آن استفاده کنید، ممکن است با مشکلاتی در وضوح و کیفیت مواجه شوید.
خوشحال میشویم نظرات خود را با نهایت خرید به اشتراک بگذارید.



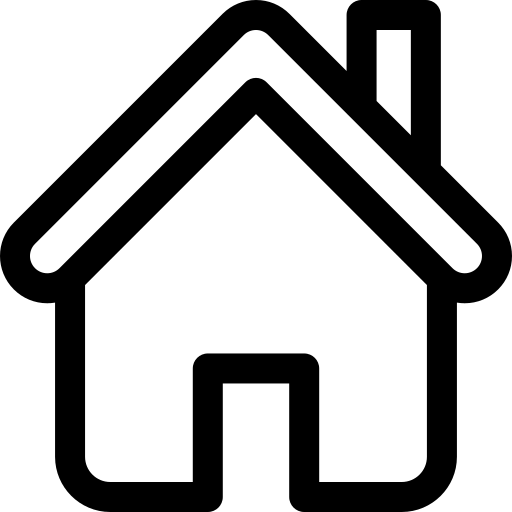
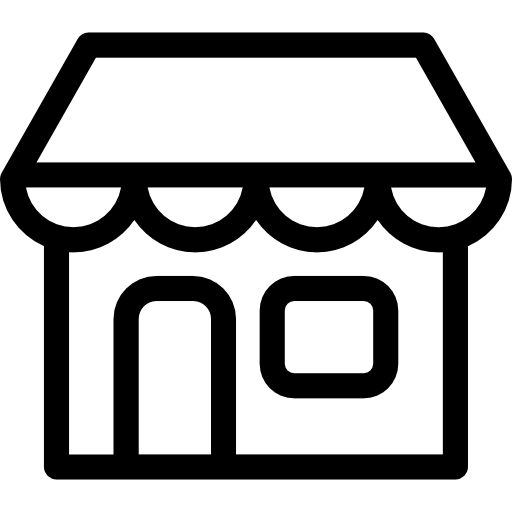
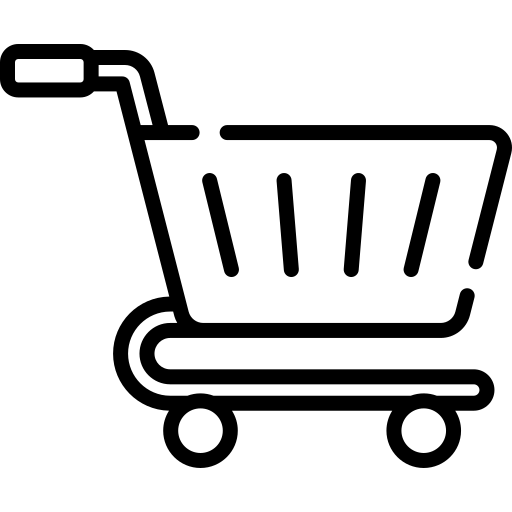
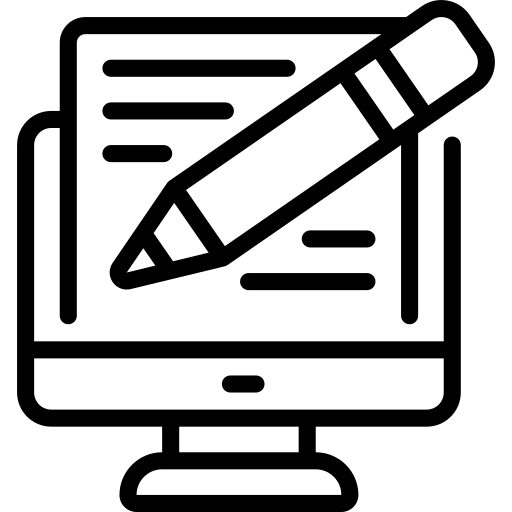
دیدگاه های نامرتبط به مطلب تایید نخواهد شد.
از درج دیدگاه های تکراری پرهیز نمایید.