با نرم افزار Paint ویندوز در عرض سه سوت پس زمینه تصاویر را حذف کنید
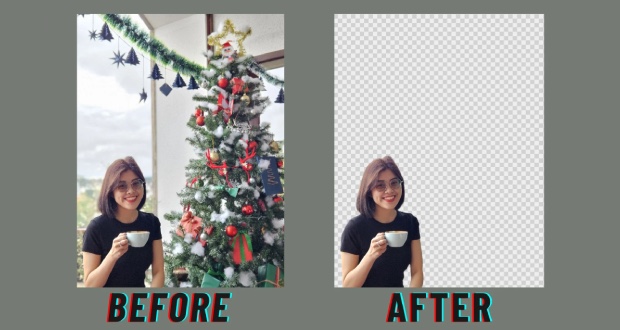
هوش مصنوعی به کاربران ویندوز اجازه میدهد تا بهراحتی فشار دادن یک دکمه در نرم افزار Paint، پس زمینه تصاویر خود را حذف کنند.
حذف کردن تصاویر پسزمینه یکی از چالشهای بزرگی است که سالهاست پیش روی ویراستاران تصاویر و تولیدکنندگان محتوا قرار دارد. برای انجام این کار، هرکس روش خاصی دارد که عموما به استفاده از یک اپلیکیشن شخص ثالث خاص منتهی میشود. مایکروسافت با آگاهی از این مساله تصمیم گرفته نیاز به نرم افزارهای شخص ثالث را از بین ببرد و امکان حذف پس زمینه تصاویر توسط نرم افزار Paint را پیش روی کاربران ویندوز قرار دهد. به این ترتیب از این به بعد میتوان با تنها یک کلیک پس زمینه هریک از تصاویر دلخواه را در Paint و Paint 3D حذف کرد تا تغییر داد.
در ادامه این متن با نهایت خرید همراه باشید تا مراحل انجام این کار را به شما آموزش دهیم.
گام اول: آپدیت کردن Paint یا Paint 3D از فروشگاه مایکروسافت
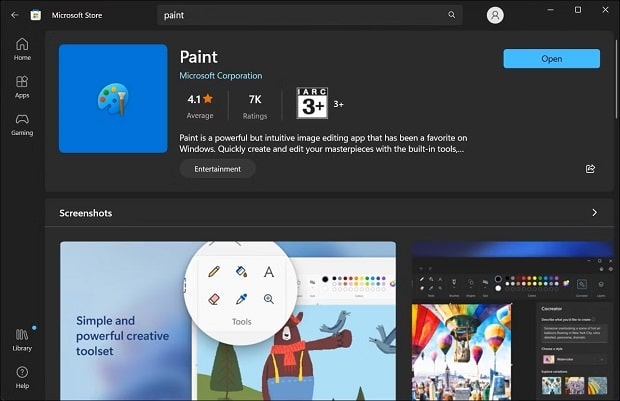
قابلیت حدف پس زمینه تصاویر در Paint ویژگی جدیدی است که در آپدیت Moment 4 ویندوز 11 به این سیستم عامل اضافه شده است. برای شروع باید مطمئن باشید که آخرین بروزرسانی سیستم عامل ویندوز 11 را روی کامپیوتر خود نصب کردهاید. این کار وارد بخش تنظیمات (Settings) شده و روی تب Windows Update کلیک کنید. در گام بعدی میتوانید با فشردن کلید Check for Updates آخرین نسخه ویندوز را نصب کنید. علاوه بر این نیاز است که آخرین نسخه از نرم افزارهای Paint یا Paint 3D را هم روی کامپیوترتان نصب داشته باشید.
پس از به پایان رسیدن نصب، هریک از این اپلیکیشنها را اجرا کنید و با انتخاب گزینههای Remove Background یا Magic Select در نوار ابزارهای مربوطه پس زمینه را حذف کنید. مراحل انجام این کار چنان که در ادامه مشاهده خواهید فرمود ساده و سرراست است.
روش حذف پس زمینه تصاویر با استفاده از Microsoft Paint
ابزار حذف پس زمینه در نرم افزار Paint همانطور که میتوانید حدس بزنید بر پایه هوش مصنوعی بنا شده است. شما میتوانید در این بخش هر تصویر دلخواهی را وارد نرم افزار کرده و با تنها یک کلیک پس زمینه آن را پاک کنید.
برای حذف پس زمینه در نرم افزار Paint مراحل زیر را طی کنید:
- نرم افزار Paint را اجرا کرده و تصویر مد نظر خود را وارد آن کنید.
- از نوار فرمان (Command Bar) گزینه Remove Background را انتخاب کنید. پس از انتخاب این گزینه، نرم افزار بهطور خودکار با استفاده از AI اقدام به پردازش تصاویر، شناسایی پس زمینه و سپس حذف آن مینماید.
- علاوه بر این همچنین میتوان از ابزار انتخاب برای شناسایی بخشهایی از تصویر که مایل به حذفشان هستید استفاده کنید. پس از انتخاب این نواحی میتوانید با انتخاب گزینه Remove Background پسزمینه را حذف کنید.
- برای ذخیره کردن تصویر وارد منوی File شده و سپس Save As را انتخاب کنید. در گام بعدی میتوانید هریک از فرمتهای PNG یا JPG را انتخاب کنید تا تصویر به همان فرمت ذخیره شود. در صورت انتخاب فرمت PNG، تصویر شما با پسزمینهای نامریی ذخیره خواهد شد.
همانند تمامی روشهای مبتنی بر هوش مصنوعی، قابلیت Remove Background در نرم افزار Paint بدون نقص نیست. با این حال در اکثر مواقع میتوانید انتظار عملکردی قابل قبول از آن را داشته باشید.
حذف پس زمینه تصاویر توسط نرم افزار Paint 3D
قابلیت Magic Select هم برای حذف پسزمینه از تصاویر در Paint 3D مورد استفاده واقع میشود. این فرآیند البته بهسادگی Paint نیست؛ اما در عوض کنترل بیشتری روی جزئیات تصاویر به شما خواهد داد. برای حذف پسزمینه یک تصویر به کمک Paint 3D مراحل زیر را طی کنید:
- اپلیکیشن Paint 3D را اجرا کرده و تصاویری که مایل به ویرایش آنها هستید را انتخاب کنید.
- در نوار ابزار گزینه Magic Select را انتخاب کنید.
- در گام بعدی دور ناحیهای که مایل به نگه داشتن و حذف پسزمینهاش هستید یک کادر مستطیلی بکشید. حتی در صورتی که قصد دارید بخش بزرگی از تصویر را نگه دارید نیز لازم است ناحیه اصلی آن را مشخص کنید تا نرم افزار بتواند پس زمینهاش را تعیین کند.
- روی Next کلیک کنید.
- ناحیه انتخاب شده را یک بار دیگر دقیقتر بررسی کنید تا مطمئن شوید که تفکیک سوژه بهدرستی انجام شده است. در صورتی که این ناحیه مورد پسندتان نیست با استفاده از گزینههای Add یا Remove ناحیه مدنظرتان را دقیقتر انتخاب کنید.
- روی کلید Done کلیک کنید.
- اکنون ناحیه پسزمینه را انتخاب کرده و به گوشهای از تصویر بیندازید.
- با استفاده از ابزار مربوط به انتخاب کردن، ناحیه پس زمینه را انتخاب کرده و حذف کنید.
- اکنون در نوار ابزار نرم افزار گزینه Canvas را انتخاب کنید.
- در پانل سمت راست، گزینه Transparent Canvas را انتخاب کنید.
- اکنون بار دیگر ناحیه بریده شده از تصویر را روی بوم بازگردانده و آن را طوری تنظیم کنید که دقیقا پشت تصویر قرار گیرد.
- برای ذخیره کردن تصویر، کلیدهای Ctrl و S را با هم فشار داده و سپس با انتخاب Image گزینه Save را انتخاب کنید. برای تصویر خود نامی انتخاب کرده و آن را ذخیره کنید.
با نهایت خرید همراه باشید.


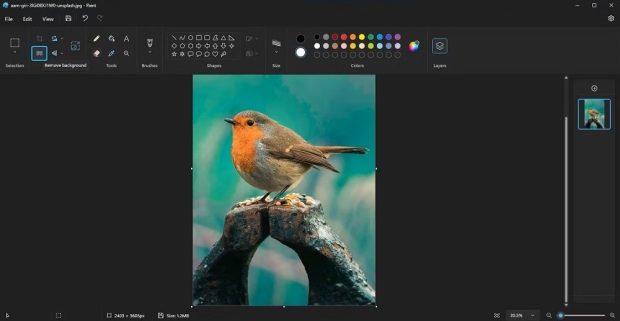
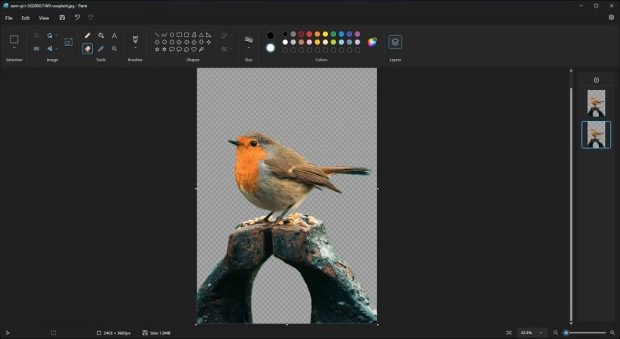
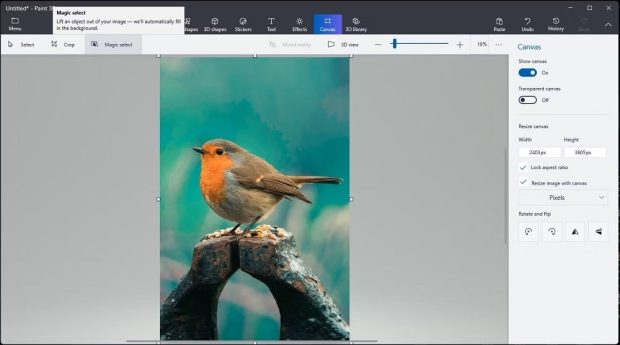
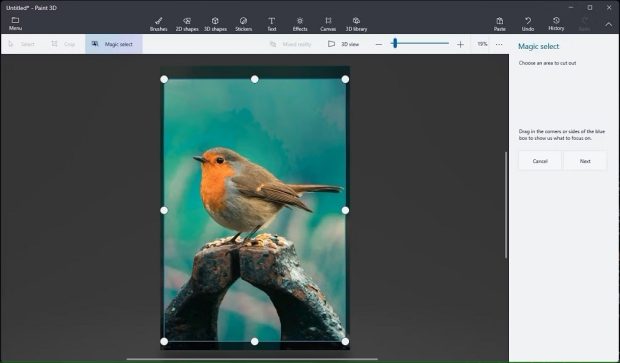
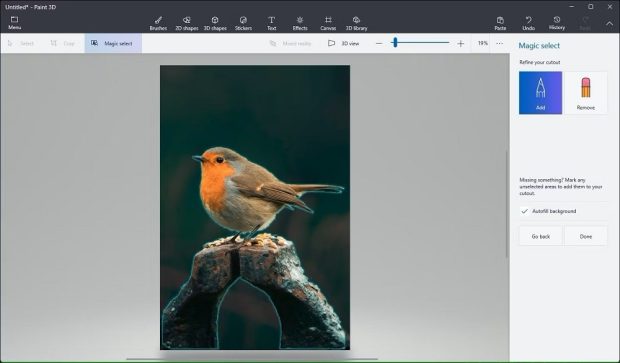
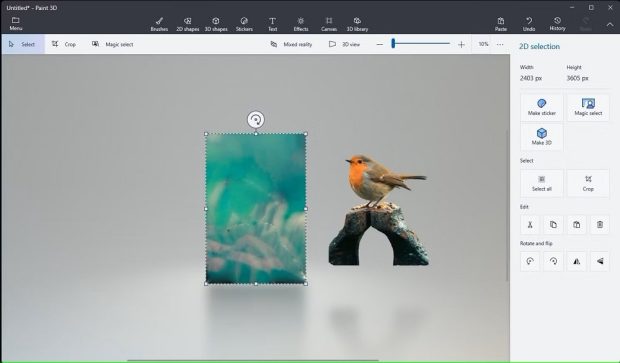
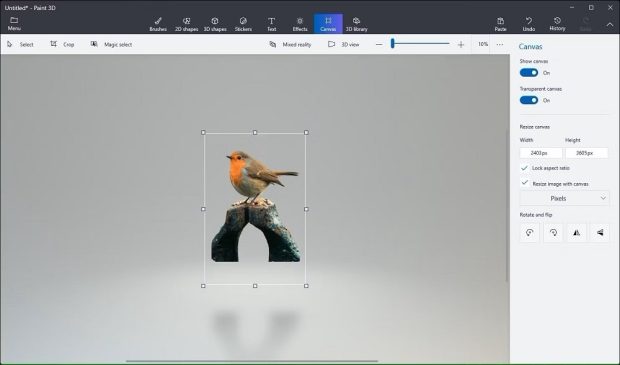

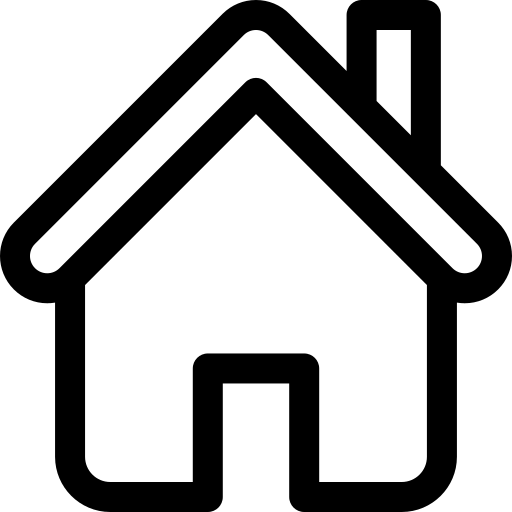
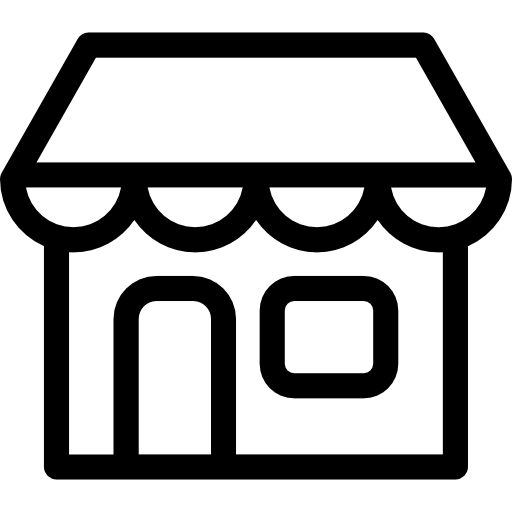
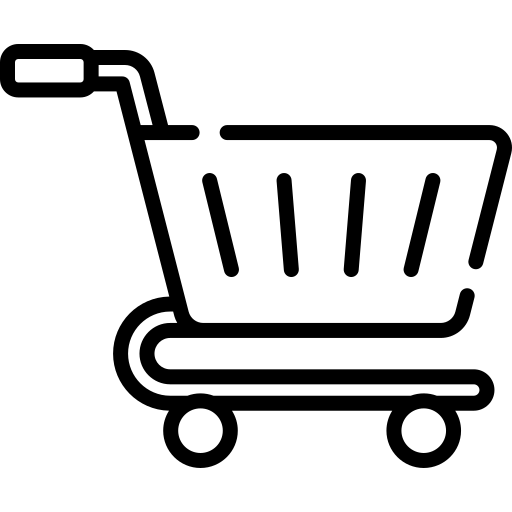
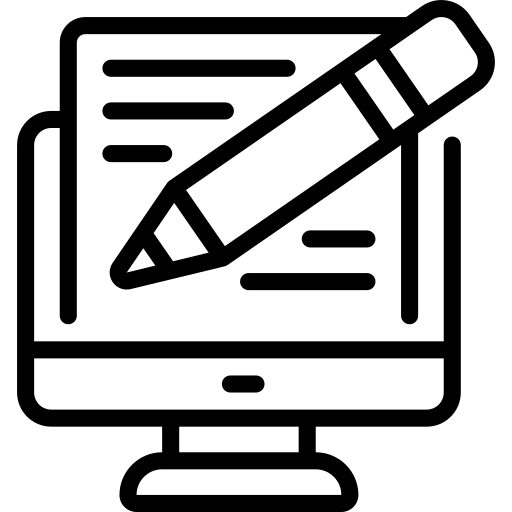
دیدگاه های نامرتبط به مطلب تایید نخواهد شد.
از درج دیدگاه های تکراری پرهیز نمایید.